新しく更新された記事
京セラのコピー機・複合機「TASKalfa3253ci」
特徴や使い方とドライバやプリンタとの接続について

複合機側の設定
ネットワーク上の機械の住所を示すIPアドレスという設定が必要となります。
これは基本的に設置業者が行う設定ですので、頼みましょう。
パソコン側の設定
納入の時に渡されるCD-ROMでインストールする方法もございます。
最近では、ネットからダウンロードする方法を推奨しております。
京セラ製複合機・プリンタ ドライバインストールマニュアル
京セラドキュメントソリューションズのホームページを開き、最新のプリンタードライバー(KX ドライバー)をダウンロードします。
ダウンロードページへのアクセス
京セラドキュメントソリューションズのホームページを開き、「サポート&ダウンロード」をクリックします。

次に、「ドライバ・ユーティリティ」をクリックします。
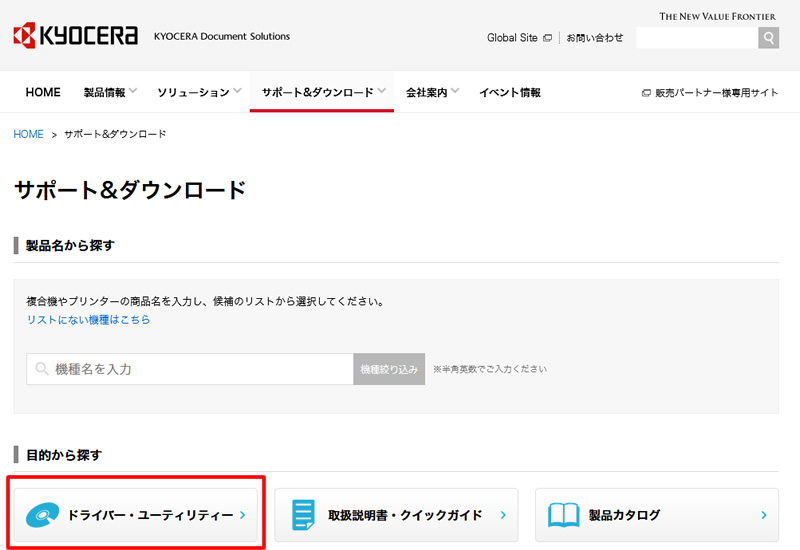
ドライバ・ユーティリティのダウンロード
検索ボックスに機種名の一部を入力し、表示された機種名の一覧から該当の機種名をクリックします。
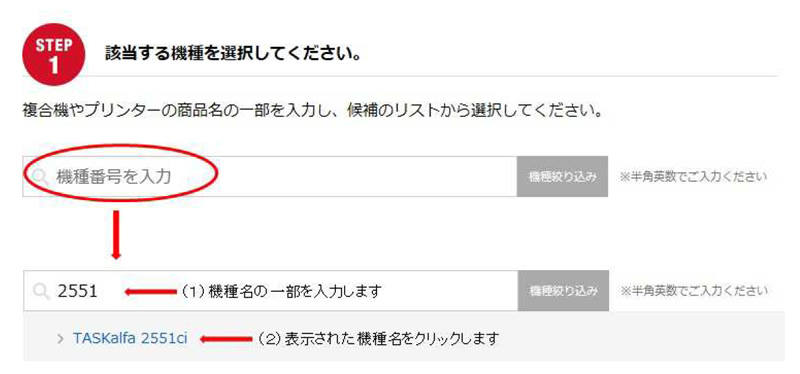
お使いのOS を選択します。該当のOS をクリックします。
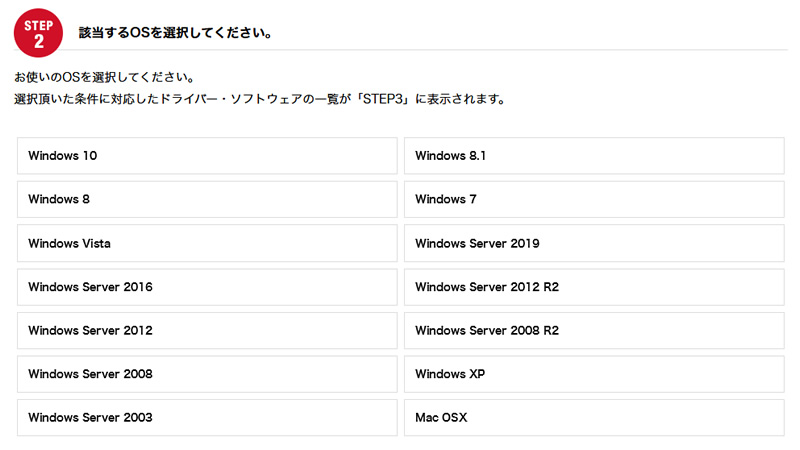
ファイル名「KX ドライバー (32bit/64bit)」をクリックします。
※複数のバージョンが存在する場合は最新バージョンを選択してください。
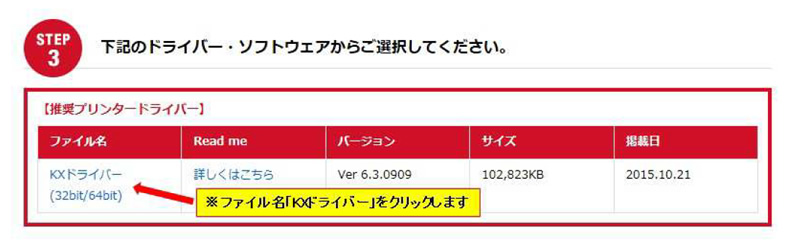
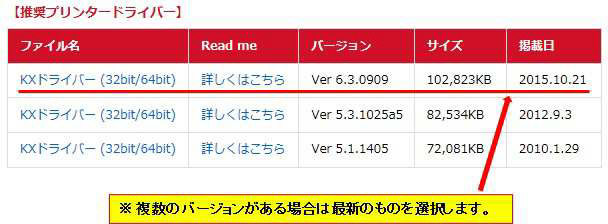
「契約書に同意してダウンロード」をクリックします。
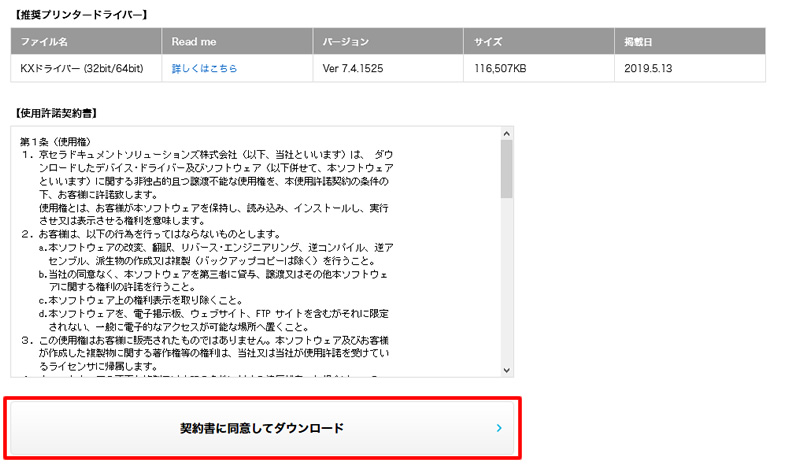
以下の画面が表示された場合は「名前を付けて保存」または「保存」をクリックし保存先選択して「保存」をクリックします。ダウンロードが開始されます。
※保存確認画面が表示されず自動的にダウンロードが開始されることがあります。
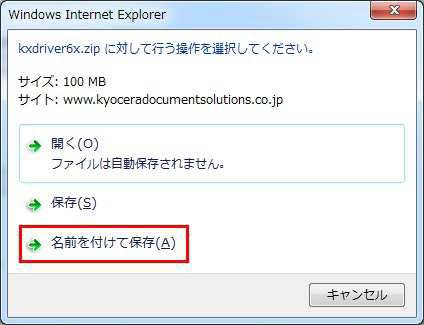
ダウンロードしたファイルを解凍しインストーラーを起動
ダウンロードしたファイルを解凍しインストーラーを起動します。
ファイルが保存されたフォルダ(またはデスクトップ)を開きます。

ダウンロードしたファイル「kxdriver6x.zip」の上で右クリックし「すべて展開」を選択します。
「圧縮フォルダー(ZIP 形式)の展開」画面が表示されます。
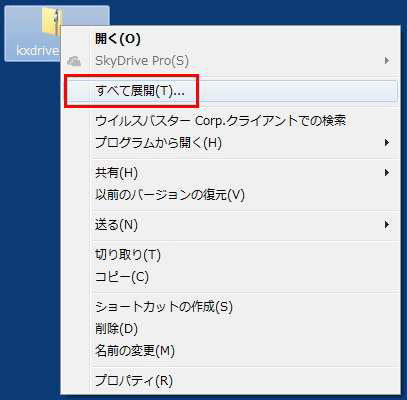
※PC の設定によっては拡張子(.zip)が表示されない場合があります。
※PC に解凍ソフトがインストールされている場合は「すべて展開」が表示されません。
解凍ソフトを利用してファイルを解凍してください。
「完了時に展開されたファイルを表示する」にチェックが入っていることを確認し「展開」をクリックします。
圧縮ファイルの解凍( 展開) が始まります。
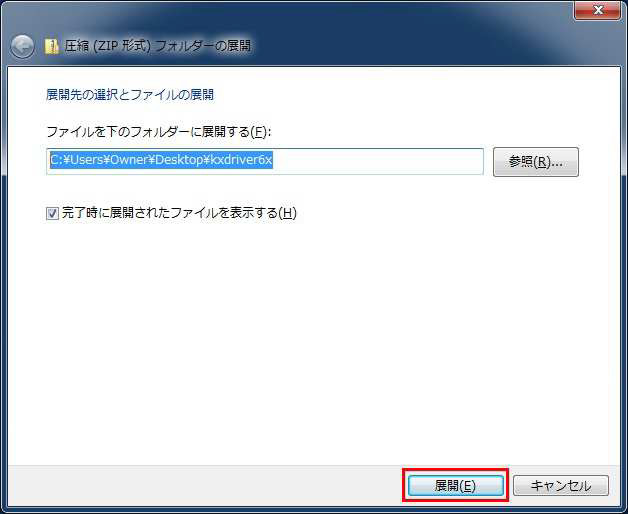
解凍が完了するとフォルダが開きます。
「XP and newer」フォルダを開き、アプリケーション「Setup.exe」をダブルクリックします。
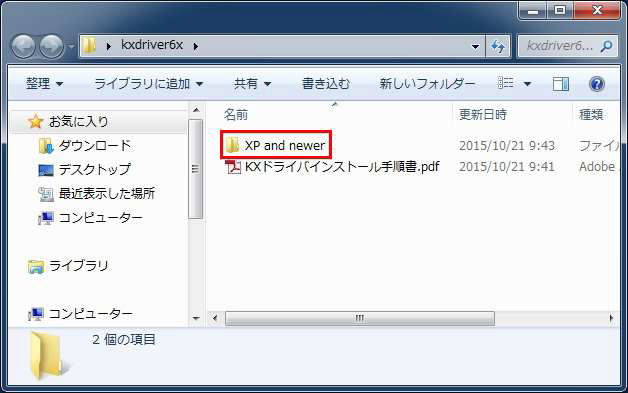
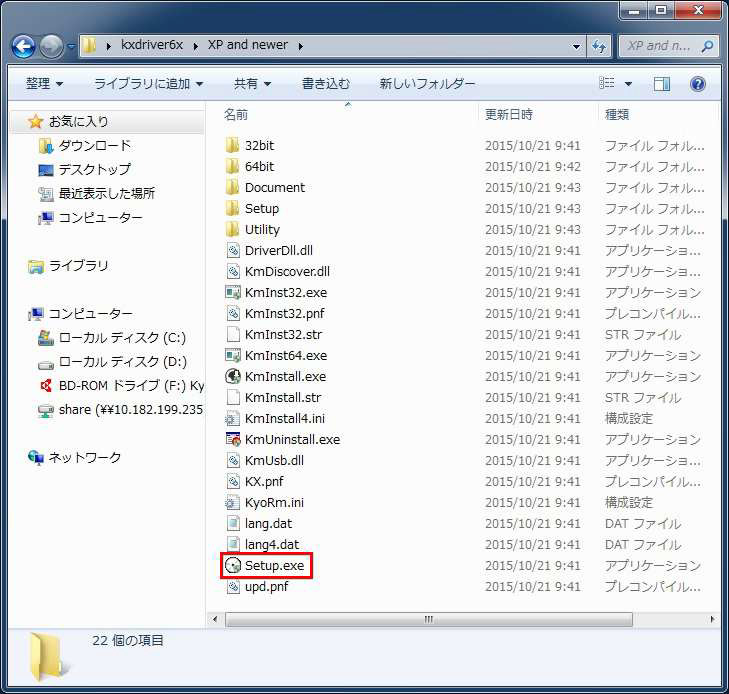
※PC の設定によっては拡張子(.exe)が表示されない場合があります。
※アイコンが上記と異なる(四角い形の)場合はファイルが解凍できていません。
※ユーザーアカウント制御画面が表示された場合は「はい」をクリックしてください
プリンタードライバーをインストール
「エクスプレスインストール」をクリックし、インストールしたい機種を選択して「インストール」をクリックします。
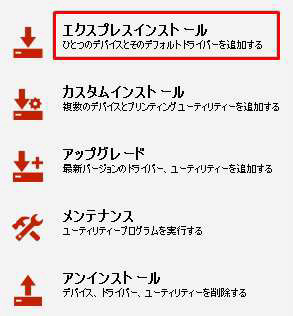
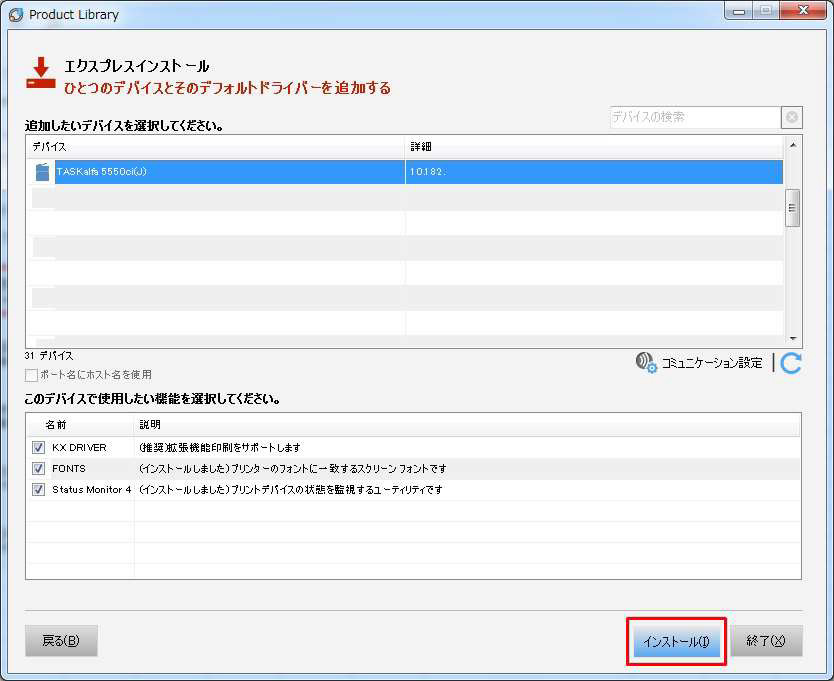
※デバイス欄デバイス(プリンター)が表示されず、インストールできない場合は
こちらを参照してください。
「完了」画面が表示されます。
必要な項目にチェックを入れ「完了」をクリックすると、インストールが完了します。
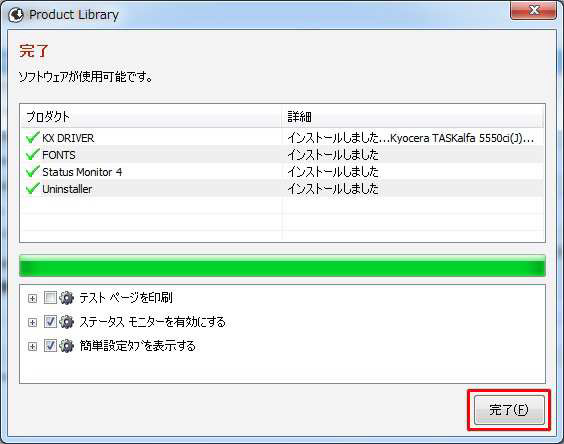
「テストページを印刷」:プリンターテストページを印刷します。
「ステータスモニターを有効にする」:3D 表示のプリンターアイコンを画面右下に表示させます。
「簡単設定タブを表示する」:よく利用する機能を1 つの画面(タブ)にアイコンで表示します。
インストールの終了
「終了」をクリックしてインストーラーを終了します。
確認画面が表示されたら「はい」を押してください。
【補足】
カラー複合機、カラープリンターのカラーモードの初期値を白黒に変更したい場合は
以下の手順で設定を変更してください。
- デバイスとプリンター画面を開きます。
- プリンタードライバー上で右クリックし「印刷設定」を選択します。
- 「カラー」を白黒に変更し「OK」をクリックします。
- コピー機・複合機を検討中の方へ【オフィス桃太郎は新設法人も個人事業主もOK!】
- 良機種だけに絞り込み、メーカーから機器を直接一括仕入れする事で、圧倒的価格でコピー機が導入を実現。 創業29年の実績と京セラマスターズキャンペーン全国1位を15年連続受賞のサポート力で、お客様に最適なプランをご提案しています。
- 全国対応&モノクロ単価0.6円!コピー機導入なら「オフィス桃太郎」












